If you need back-up connection at home (in case your DSL or cable modem are broken) or in hotel or underway - you can use your Windows Mobile phone as wireless modem! Here, in this article, we depict usage of Windows Mobile phone as UMTS modem but the same applies to other cellular technologies such as GPRS, EDGE, HSDPA and HSUPA. Of course it is possible to use PCMCIA card as wireless modem too, but these cards have tendencies to use up too much system resources and anyway some computers (like ultra small notebooks or desktop PCs) don’t have PCMCIA card slot.
Firstly, to be sure that ActiveSync installed in your PC will not be in conflict with your modem, disable USB connections in ActiveSync (uncheck the “Allow USB connections” checkbox):
Then unpack the USB modem driver from CD-ROM that was included with your Windows Mobile phone - to some directory, for example “D:\USB Modem”, that after unpacking/decompression should contain 2 files: USBMDM.INF (the modem driver setup), USBModem_Dialer.exe (helper program from HTC to initiate connections).
Then in your Windows Mobile phone click on application “Wireless Modem” in “Programs”, and click on “Start” button in this applicaiton (at the beginning all three squares - “Connection”, “Send Data”, “Receive Data” will be presented in black color):
Now please connect with USB cable your Windows Mobile phone to the PC (desktop PC or notebook PC or UMPC), and driver installation will be initiated, where you should select folder with the driver (in our example: “D:\USB Modem”). The “Connection” box in “Wireless Modem” application above will become yellow - to indicated that your Windows Mobile phone is connected with PC. After successful modem installlation a new modem should appear in your PC: “HTC USB Modem (WirelessModem)”. Once you see this modem you could use manual setup and special dial-up sequences with “AT” at the beginning, or you can use “USBModem_Dialer.exe” program provided with the driver, which is a HTC USB Modem Dialer that does the work for you:
… and with which you can easily dial the Internet connection using your Windows Mobile phone as wireless modem. The “Send Data” and “Receive Data” boxes in “Wireless Modem” application will now be blinking in blue and green colors (see above) when data is being uploaded or downloaded.
Please note: in case of problems you may want to uncheck “Preset GPRS connections” dialog box in “Options” dialog of “Wireless Modem” application in Windows Mobile. The word “GPRS” obviously is generic and refers to all types of connections including UMTS, GPRS, EDGE, HSDPA, although some operators may have different APN (Access Point Name) for different types of cellular data transmission technologies (but usually it is the same across all of them).
After successful dial-up with HTC USB Modem dialer you are connected to Internet and can use Internet connection in your PC very quickly and in moch reliable way than with use of Bluetooth or infrared. So you see that your Windows Mobile phone is not just a phone, it’s not just a PDA, bu also a very good wireless modem, also available with high-speed technologies such as UMTS and HSDPA.
Installing SQL Server Mobile 2005 - how to install SQL Server Mobile 2005?
Would you like to get FREE DB engine in your Pocket PC? With this DB engine you can store data in files with SDF extension, execute SQL queries on this data, and copy this data in these files whenever wherever you want!
Firstly you need to install .NET Compact Framework 2.0 (.NET CF 2.0) that you can take for example from here (this link may change if new service pack or patch are released - in this case find this download here).
Before installing .NET Compact Framework 2.0 check that you are running .NET CF 1.0 by running with file explorer file “cgautil.exe” in \Windows directory of your Windows Mobile phone or PDA:
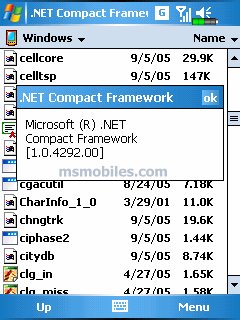
Once installed the same program should indicate it, as visible in this screen shot:

Now you can install SQL Server Mobile 2005. Do it first by installing “Installing the Microsoft SQL Server 2005 Mobile Edition Device SDK” from here.
Then go to directory:
C:\Program Files\Microsoft SQL Server 2005
… and copy these files to your Windows Mobile device (preferably to memory card):
sqlce30.dev.ENU.ppc.wce5.armv4i.CAB
sqlce30.ppc.wce5.armv4i.CAB
sqlce30.repl.ppc.wce5.armv4i.CAB
(for Pocket PC)
or
sqlce30.dev.ENU.phone.wce5.armv4i.CAB
sqlce30.phone.wce5.armv4i.CAB
sqlce30.repl.phone.wce5.armv4i.CAB
(for MS Smartphone)
Then with file explorer just open these CAB files by tapping on them in order as listed above.
Now your SQL Server Mobile 2005 has been installed and in Programs folder you can see Query Analyzer, which after starting looks like this:
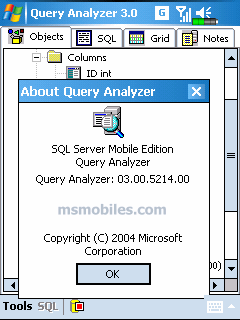
Now you can create database tables, fill them with data, etc.
Enjoy!
Review of SanDisk MobileMate SD Plus 5-in-1 Reader
There are 3 types of memory cards used nowadays in Windows Mobile phones: regular SD card (full size SD card), mini-SD card and micro-SD card:

Sometimes it is useful to use memory card reader to transfer files to/from memory cards, because it is sometimes faster and it requires no connection of the Windows Mobile phone to the PC. However many memory card readers support only full size SD card size and then usage of adapters is necessary:
… but usage of sucha adapters may be cumbersome, so we recommend to use a memory card readers like SanDisk MobileMate, that can read all 3 types of SD cards (micro-SD, mini-SD and SD regular size) and is available with plastisc cover on USB connector with a hole to hang it:

… or with plastic cover that allows you to carry this memory card reader in your shirt pocket (like a ballpen):

This card reader has 2 slots that allow for reading of all 3 memory card formats:
… where “TF” denotes “TransFlash” and is used for micro-SD cards (at the time of development of this card reader it was not announced yet that TransFlash will be called “micro-SD” yet). The lower slot can handle both full size SD cards and mini-SD cards, that must be inserted on the right side as indicated on the photo above.
Here is MobileMate card reader with SD card inserted:
… and here is this card reader with mini-SD card reader inserted into it:
… and finally here is this reader with micro-SD card inserted into it:
Please note: if your notebook or computer has problems with access to USB slot, in the package with this memory card reader there is also USB prolongation cable included!
Conclusion: you never know what format of memory card will your next mobile phone have, but if it is Windows Mobile phone then you can be certain of it, that it will be one of 3 SD card formats! Therefore SanDisk MobileMate SD can ensure that also in future you will be able to transfer files with huge USB 2.0 speeds. SanDisk MobileMate SD is a good buy and it is portable enough to be used also for people on the move.
Which memory SD card I should buy for my Windows
There are 3 things that you need to decide:
— type of the card, possible: full size SD card, miniSD card, microSD card (formerly known as Transflash).
— size of the card: 4 GB maximum for the full size SD card, 2 GB maximum for miniSD card and 512 MB maximum for microSD card.
— brand of the card: top brand name like SanDisk or Panasanic or less known brands like Transcend for example.
Our advice is simple: to prevent situation where you buy new phone and you need to migrate data to new smaller card again:
… it is good idea to buy smaller card right now, so that it fits in old phone (with adapter) and can be used also in your next phone.
Pleas note that there are no adapters that make it possible to use microSD card in miniSD card slot, so this route is not possible.
Most Windows Mobile phones use nowadays either full size SD card or miniSD card. Some future models like Samsung i310 and HTC Hermes however have microSD card slots and then buying now bigger card: in full size SD or miniSD formats - will mean that above mentioned data migration will be also necessary.
Our recommendation: if you don’t plan to buy a phone with microSD card slot in near future the optimal choice is a miniSD card of size 2GB. Brand name is not crucial now but the rumor has it that cards that have “Made in Taiwan” or “Made in Japan” on them are of higher quality then those with “Made in China” or otherwise…
Remember: if you don’t have 2GB memory card in your Windows Mobile phone yet, it means that you have already outdated card. Go and change it! The prices are very low and the comfort is very big.
Do not miss images embedded in MP3 files!
Sometimes MP3 files have images embedded in them! Not everybody knows it. If you copy MP3 files to your Windows Mobile device without synchronization mechanism of Windows Media Player for Windows XP and ActiveSync for Windows XP, then you don’t see these images when you play them with Windows Media player for Windows Mobile:
In other words: if you listen to MP3 files with Windows Media player from Windows Mobile you are missing images embedded in some of the MP3 files. These images are sometimes called “album art” and they contain sometimes vital information related to given MP3: for example in case of podcasts these images show what is being talked about.
Therefore a useful tip for users of Windows Mobile is to use TCMP player (it is available for free here and it plays both audio and video):
TCPMP player is much better than Microsoft’s own Windows Media player but most importantly if you listen to MP3 files you are getting possibility to see the embedded images at last!
Moreover TCPMP provides possibility to listen to so called “enhanced podcasts” that are encoded in special format and that feature more than one image per file, but this is subject for another story…
GPS in Windows Mobile 5.0 can handle more than one app at a time
If you have a device powered by Windows Mobile 5.0, even if it doesn’t have built-in GPS receiver, you can notice in “Settings” a new menu item “GPS”:
In Windows Mobile 5.0 you can set up GPS in this way that more than one GPS application can run at the same time and in this way that programs can access geographical location also through special location API (Application Programming Interface).
Firstly you need to set up the port with which your GPS based applications
The possible values are usually COM0 to COM9 and GPD0 to GPD9.
Then you need to specify port number to which your GPS receiver is actually attached:
Please note that nowadays in most cases the communication goes either through internal COM port (if GPS is bult-in) or through serial port profile over Bluetooth. Only rarely these days cable based solutions are used - but they are stil possible with some Windows Mobile devices.
Finally you need to activate automatic management of GPS devices:
As you can see above Windows Mobile 5.0 truly brings much more usability not only for programmers but also for end users. Imagine having 2 or more GPS application runing: one for example for GPS nagivation and other for GPS tracking and yet another for location based music playback! Yes, it’s all possible with Windows Mobile 5.0.
TomTom is not everything
In many countries, particularly in
While TomTom is made by a company located in
The CoPilot live is now available in version 6 in versions for Smartphone and for Pocket PC. Here is how the box look with CoPilot live looks like:
In the box you can find following items:

… which are: GPS Bluetooth receiver, car charger, car holder, cables, CDs with software and maps, and mini-SD cards with software and maps.
The mini-SD cards included:
… are also provided with adapters for full size SD card slot and you can install the software automagically just by inserting the card to slot in your Windws Mobile phone.
The size of the software and maps varies depending on the scope. Some examples: map of
So next time you will be buying GPS navigation software consider also offering from by ALK Technologies company! It doesn’t have to be TomTom and always TomTom! The tracking feature is nice and besides this the CoPilot live is developed only for Windows Mobile and only recently a version for mobile Linux was added. The CoPilot live 6 also has separate installation files (CABs) for Windows Mobile 5.0, that is supports natively with special versions.
And remember: drive safely!
In Windows
As you can see here:
… in Windows Mobile 5.0 the operating system asks you where to install given program - upon opening a CAB file. Previously (for example in Windows Mobile 2003) if a CAB file was opened in a device (with file explorer or after download from a web site) then it was installing to the main memory of the device and there was no possibility to select installation to memory card.
Clearly Windows Mobile 5.0 brings many improvements on many levels - it is clearly worth upgrading to.
Welcome to Windows Mobile TTR!
Windows Mobile TTR is a new section of msmobiles.com . TTR = Tips, Tricks and Revelations.
The purpose of this section is to publish things that are too little for news items, or that are not related to latest events but that are either helpful to Windows Mobile users or that are revealing something about Windows Mobile software and hardware, that is not widely known.


















No comments:
Post a Comment