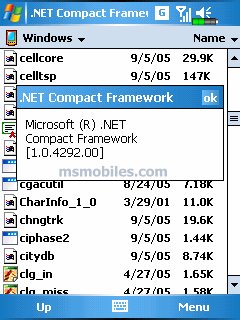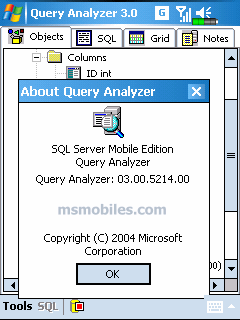Mobile tips and tricks
Fix the app close main error -mobile phone
1) Open your filemanager/explorer
2) Go to c:/system/bootdata & delete FirstBoot.dat
3) Turn off phone & take out your MMC card
4) Turn on phone and put in current time/date
5) Wait for it to boot up then turn off phone again.
6) Put MMC back in and turn on phone.
How 2 use Vbag-mobile phone for n gage
Description: Play GBA ROMS on YOUR MOBILE
With The Software Given Below You All Can Play GBA Roms on Your Mobile....
METHOD:
1. Install Vbag
2. Use Fexplorer or other file manager and goto path E:/System/Apps/vbag/vbag.exe
3. Example: <> rename it to <>
4. Replace the rename file to path
E:/system/Apps/vbag/vbag.exe
5. After all,just open v.bag.exe to play the gba games
Whatever what game's name (XXX.gba), just rename it to= 1.gba
Key map:
'1' - A
'4' - B
'2' - Sel
'9' - Start
'7' - L
'8' - R
RightSoft - exit program
How to Format your s60 Nokia phone-mobile phone
How to Format your s60 Nokia phone
It's important to read through this topic before you proceed with formatting, you will need to charge your phone at least half full to enable a successful format.
---
Soft Reset *#7780#: Restores ini files from rom but preserves user data (photos, 3rd party apps etc) - Hard Reset *#7370#: This reformats the C: drive completely and all applications and files stored on this drive will be lost. *
---
With *#7370# and *#7780# the lock code will be asked before formatting the phone so be sure to remember your code, the DEFAULT CODE by Nokia is 12345. *
---
Firstly you might want to make a back up of all your important bookmarks, calendars, notes and contacts, Using file manager go to c:/system/data find bookmarks.db for bookmarks, calendar for calendar, notepad.dat for notes, and Contacts.cdb for contacts. *
---
Contacts can only be copied when phone is in offline mode/flight mode, use Psiloc System Tools for flight mode, not needed on 6630 or later. Or you can use Contact Manager app *
---
Ok so 7650, 3650, 3660, ngage and ngage qd can only be formatted using *#7370# Before your format, be sure that the problem is on phone, remove mmc and see if problem still exists. *
---
Also try starting in safe mode (press and hold pencil/abc key while turning on till op logo comes up). You can solve an apparent problem with simple solution
---
6260, 6600, 6620, 6670, 7610, 6630, 6680, n70 etc: Turn phone off, press and hold the green (talk) key on the left + number 3 on the keypad + the * key and then turn the phone back on. Keep pressed until phone boots up. *
---
Fonts and Formatting. If you have any fonts installed be sure to remove them using Font Remover app or go to c/ or e/ system/ fonts/ and rename it to whatever and delete it now reboot phone before you attempt format. *
---
and above all, this is very important, don't mess with file explorers (delete, rename, alter files) if you don't know what your doing. *
---
And yes, formating phone (soft/hard) can screw some app's on mmc. Some will work fine, others don't coz they share files on both drives (c:/e: ) *
---
OPERA - to copy opera bookmarks before formatting mmc, assuming opera is installed on e-drive. e/system/data/opera/bookmarks
Hutch gprs
The HUTCH_GRPS access point has some problems in settings.Change the setting to following.(Do this in Settings-->Connection setting-->Access points)
1)gateway ip address- 10.10.1.100
Following to Advanced settings (Press Options-->Advanced setting using the left softkey).
1)Device IP address- Automatic
2)primary name server- 0.0.0.0
3)second. name- 0.0.0.0
4)Proxy server address- 10.10.1.100
5)Proxy port number- 9401
If you can remember, Finding a access point Hutch_GPRS )Its feeded in n-gage by default.Write the setting down and change in HUTCH_gprs (The one u received by the SMS).
Or simply try using Hutch_gprs as your default access point.
Repairing a Corrupted MMC-mobile phone
Correct Treatment of your MMC:
Physically, memory cards are quite fragile pieces of high technology, susceptible to damage from various silly things like excessive heat, condensation, strong magnetic fields, physical damage from rough handling and/or bending! (similar to most electronic devices then..)
Given the nature of mobile memory card products, they are constantly being taken in and out of some form of interface with a mobile phone, a camera, a laptop, or desktop PC, or a separate memory card reader. The number of different devices they have to be able to interact with is in the thousands.
It is not too surprisingly, then that sometimes the state of the file system on the memory card can get damaged.
This may happen for a number of different reasons, including:
> removing the card from a device whilst an application is trying to read/write to it.. (Just be patient...)
> battery drain on a device whilst in use meaning an insufficient voltage failure whilst writing to the card.
> a poor implementation of the MMC standard on the device using the card
> poor connectivity software drivers on the device or the Windows PC/Mac
> physical damage like card or device being dropped, bent, getting wet etc...
> lots of others i am sure..
As often as not, the problem is not terminal for your memory card, but just a software issue ( or in physical terms, it could be called "a temporary disalignment of the all the bits and bytes on the card").
The fix for this problem is the same as for any other file storage device (like a floppy or hard drive) with corrupt or invalid file system, namely; re-format the file system.
Re-Formatting your MobyMemory MMC Card:
It is possible that your mobile will offer you the option of formatting the memory card if it is found to be invalid. (However, the likes of Nokia nGage, Nokia 6600, and Siemens Sx1 often just prefer to reject the media as corrupted).
In that case, to format the card, you will need access to one or more of the following:
> A Windows PC or Mac.
> A separate multi-format memory card reader (verify that it is compatible with the MultiMediaCard -MMC- standard).
> (This can come in USB or PCMCIA flavors. If USB, try and ensutre it is a USB2 device.
> Alternatively, many of the newest laptop and desktop PCs now come with integrated Multi-format memory card readers.
> If you are using a separate memory card reader, then connect it up to your PC, and let windows recognize the device through plug-and-play.
Now you can insert your MobyMemory card into the appropriate slot in the memory card reader. (Please note that because the MMC card is pretty much symmetrical it is very easy to insert it upside-down in the slot).
Open up [Windows Explorer] (or the equivalent for MAC users..sorry not well-versed in OS X).
There should be at least one icon visible for a [Removable Drive] in the list of available drives.
(in fact, there is often a list of about 5 or 6 Removable drives, one for each of the different Memory card formats that your reader is compatible with).
Find the drive that is mapped to the MMC card by clicking on each in turn until it confirms there is a drive present.
(Sometimes it is easiest to do this by trying a fully-functional MMC card in the MMC slot first so you can confirm which drive letter it is.)
(NB. It will always be labeled as a [Removable Drive], don't mistake it for one of your PC hard drives like [C:] drive,
as that could be catastrophic later on!)
At this stage it may give an error message saying that the drive is unreadable.
By right-clicking on the drive letter, it will provide the option of formatting the drive.
Select format the drive, and the [Format Drive] dialog will appear (Double-check again to make sure it not your [C:] drive!).
There is only one setting to focus on in this page, and that is to ensure that the FileSystem selected for formatting is the [FAT] option
(not FAT32, or NTFS or any other option)
(Note: All mobile phones, to my knowledge, and most cameras (etc..) use the FAT file system (or at least are compatible with it)
on their memory card media.)
Now click on Format Now ( ensure [Quick Format] is not selected as this will not actually restore the file system space byte by byte, but only resets the header information so the drive thinks its empty again. This may not be enough to solve your corruption problem.)
The PC will now - hopefully!- chug away happily until it has restored the memory card space back to its original configuration
(of course, any information on there is long gone by now!).
If you receive an error message back from the [Format Now] request, then your problem may be more permanent, and not just a software issue. In this case, it may still respond to a format request in a different memory card reader or device.
If you believe it to be a failure of manufacture, then the warranty on the card offers the prospect of a replacement card, subject to a confirmation of the fault upon return of the goods.
smartmovie setting -mobile phone
Now I notice there are many discussions and disagreements about the optimum, here's what I can offer. I hope this thread get sticky-ed, so that everyone can benefit from it. However, if you are a newbie, and just wish a no-hassle setting, just scroll to the bottom of this post, under section "Hitman3's Ultimate Guide : Converting Videos For Dummies"
Now deciding what setting is best for your videos with smartmovie converter is as easy as ABC. No kidding. Please refer to the screenshot below. It depends on TWO factors only :
1) Format of the source file
2) Nature of the video (MTV, short movie, documentary, etc)
1) Format of the source file
- This is the EASIEST. If it's from 3gp, mp4, 3gpp or any other compressed format, just use the HIGHEST setting for video bitrate. Why? Because it's already compressed. If you use lower setting, you are going to get ugly, pixelated and grainy output. So use as high as possible, however I must remind you about realplayer media format (.rm or .rmvb). Under no circumstances should you use highest setting for those files, as it will cause the file size to blow to humongous size. (realplayer media uses different compression and encoding technology). Treat realplayer media files as the rest of the uncompressed file.
2) Nature of the video
- Now this is not too hard either. If you are converting MTVs or any other videos that sound or voice is important, just crank up the sound bitrate. If you are converting CG movies, in-game cinematics, animations, etc. you might want to up the video bitrate setting. If you are converting non-action non-explosive sound effect movies such as dramas and documentaries, you might want to turn up the sound bitrate and lower the video bitrate.
Video settings
Reduce Frames (circle 1) : If you turn the "Automatic framerate control" on, don't bother to tinker with this option. Other wise, refer to Clip Info (circle 8 ). If the FPS (frames per second) is anywhere less than 18fps, DO NOT ENABLE "Reduce frames". However, if the FPS is anywhere 21fps and above, enable "Reduce frames".
Bitrate (circle 2) : Now this is a bit tricky. Generally, for optimum quality and file size ratio, consider the following guide. I would recommend a MINIMUM of 112kbps. As I point out above, if you're converting MTVs, CG movies or any movie where there is constant special effect (such as Final Fantasy Advent Children, 2 Fast 2 Furious, Star Wars), 128kbps offers optimum quality and file size ratio.
Audio setting
Force mono (circle 3) : On most common phone, you would not be able to differentiate between stereo and mono. Even if you somehow possesses a extreme hearing, it's insignificant. So just enable force mono.
Frequency (circle 4) : Just set it to 16000 Hz. Technically, most common phone can output maximum of 16000 Hz. So if you set it higher, you will not notice the difference.
Bitrate (circle 5) : I recommend a minimum of 32kbps up to 64kbps. If you need a better quality, I would recommend not anymore than 128kbps which is CD quality based on mp3 codec.
Volume boost (circle 6) : Generally, use 200% unless the video is too loud.
File size (circle 7) : Generally, a optimum quality vs size ratio should be approximately 1Mb plus or minus for 1 minute of video.
what about if we suggest to use "Xvid M-peg 4 codec" instead of using "Xvid Encoder"...
it will give ur video as well as audio a gr8 clarity .....
setting: (download the Xvid m-peg codec which is attached to tis thread)
1) double click to install.
2) open your smart movie converter
3) click on "configure" button
4) click on scrow down button and choose Xcid M-peg4 codec
5) click on option button
6) from "main setting" - profile @ level change to "advanced simple @ L1"
7) change "maximum quality" from 4.00 to 5.00
click ok
9) click "close" to close the video codec configuration
10) uncheck "reduce frame" but remain all the other setting.
start to convert and see what is the different...
speed up ur mobile
1>
First go to ur To-do List (default app of ur N6600)
- Make a note and input as follows
Subject: Speed
Due Date: 01-29-2005(mm-dd-yy)
Priority: set to High
then press Done
- Make a second Note and input as follows
Subject: Qoukie
Due Date: 01-29-2005(mm-dd-yy)
Priority: set to Low
then press Done
- Do not exit yet, Press the Option of your Subject note w/c is Speed and Mark as done
- then Press the Option of your Subject note w/c is Qoukie and Mark as done
- Now, reboot ur mobile.
2>
1/ Go to EXTRA then choose Converter
Type : Power
UNit : Horsepower
Amount : 0
Unit : Kilowatts
Amount : 0
2/ Go to LOG n delete n choose clear log it;s can make free more space n faster
Hope it work with u guys
Use mobile to browse internet via BT-mobile phone
Finally for those who want to use the BT connection to browse the internet, here's a tested way (tested and 100% operational on the N-Gage classic).
Thanks to rival 1521 for the steps. this is modified from the N70 connection instruction.
What You Need Is:
A PC with internet connection
A bluetooth adapter with the drivers installed
M-Router
Gnubox for N-gage
*Make Sure Your Bluetooth is working
Configuring m-Router:
-Start Install the m-Router and complete it.
-Now open the m-Router and click on Advanced Settings
-Click on the View button under Additional COM Ports
-Select the COM Port used by your Bluetooth device and click on
-Click OK after setting it
-Look for Additional COM Ports under connectivity methods and expand it to make sure your COM port is there. Then Click Close
Gnubox for N70 Configuration:
-Install Gnubox on Your N70
-Go to Tools -> Settings -> Connection -> Access points -> Go to Options -> New access point -> Use default settings->Change the connection name to Bt then save it.
-Run Gnubox and go to Options -> Install -> Create Records
-there will be something like this *ISP ‘Bt’ not found* and you must exit your Gnubox.
-Run Again Gnubox and Go to Options -> 2box Bluetooth -> Serial port (The phone will search for Bluetooth devices, select you PC and click OK)
-Go to Options -> Install -> change default AP to set Bt as your default Access Point
-Then go to Options -> Debug -> Bring up IF (Sometimes Stuck)
-Then the phone will connected to your pc and show a message saying “Connection Open”
Then You Can Browse The Internet.
just follow these steps and you can enjoy internet via you Bluetooth connection. i am actually writing this thread using my phone. awesome!!!!!!!
When u Cant Uninstall Applications via Manager - mobile phone
When you cant uninstall an application(most of the time Java games) using the Manager function of the phone, then do this;
1. Install FExplorer.
2. Launch it and go to the path/folder of the Application. I'm assuming you have install it to the MMC so the path would be something like,
E:\system\apps
And you will see lots of folders in there that is only labeled by numbers (for Java games/apps) or the name of the application. Go though them one by one. Open the text file in that folder to exactly know the name of the application in that particular folder if you don't see any icons or familiar name.
3. Then if it's the correct folder, "move-out" of the folder, click on Options>File>Delete.
4. Then go to the Manager to uninstall it if its still listed.
5. Reboot.